Prochaine permanence photo : le vendredi 18 mars
Objet :
- Préparation d'une sortie photo.
Quel jour et à quel moment de la journée ?
Choix des thèmes (la cité, les reflets, les chemins / les sentiers, l'eau, photo de rue, les sculptures....) ? - Comment régler son boîtier avant une sortie photo (révision),
- Point sur l'installation des logiciels Rawtherapee et GIMP, les tutoriels,
- Questions diverses.
----------------------------------- LE COMPTE RENDU -----------------------------------
A l'activité photo de la maison de quartier, nous préconisons l'emploi des logiciels RAWTHERAPEE et GIMP et ce pour deux raisons : Ce sont des logiciels très performants et ils sont gratuits.
La développement des photos numériques :
Parfois appelé "retouche", parfois "post traitement", le développement des photographies numériques est une discipline qui consiste a réaliser des manipulations, notamment informatiques, sur une image brute (fichier RAW recommandé) pour la rendre plus présentable et agréable.
La plus part du temps, le développement des photos numériques s'apparente à ce que faisait le photographe à l'époque de l'argentique. A cette époque personne ne se préoccupait de ce que faisait le photographe dans son laboratoire avec la petite lumière rouge (grâce notamment aux temps d’exposition, aux grades, aux filtres, aux masquages, etc), entre le moment où vous lui apportiez votre pellicule et celui où il vous remettait vos photos développées.
Quant au mot "retouche", il faudrait le réserver aux manipulations informatiques visant à corriger, modifier, voire transformer la "réalité" de façon plus poussée qu’un simple développement dans le cadre d’une démarche artistique, de la création d'image ou encore la modification ou la suppression d'un ou plusieurs éléments de la photo d'origine...
Pour développer une photo que choisir : RAWTHERAPEE ou GIMP ?
Quelles sont les fonctions exactes des logiciels Rawtherapee et GIMP ?
RAWTHERAPEE (on l'appellera RT dans ce qui suit) est un logiciel de traitement de photo, c'est un logiciel imaginé et conçu comme outil pour le photographe. RT manipule les fichiers 16 bits, les formats courants (jpg, tiff, png) et les puissants fichiers "raw".
GIMP lui est un éditeur de photo. Il permet de faire de l'imagerie, de la traiter comme un dessin. C'est un logiciel conçu et imaginé comme outil pour l'infographe. Pour charger une photo numérique au format "raw" on ne peut pas utiliser directement GIMP car celui-ci ne peut pas encore opérer sur un fichier d'image 16 bits. Avec GIMP on est actuellement limité aux formats 8 bits.
8 bits ou 16 bits, quelle différence ?
Un pixel est une petite surface de couleur. Cette couleur est un généralement un mélange de rouge, de vert et de bleu.
Dans un format 8 bits il y a 256 (2 puissance 8) niveaux possibles par couleur de base (rouge, vert, bleu).
Cela fait donc 256 possibilités pour le rouge multipliées par 256 possibilités pour le vert multipliées par 256 possibilités pour le Bleu soit au total... 16 millions de couleurs.
En 16 bits Il y a 65.536 (2 puissance 16) niveaux possibles par couleur de base soit... 65.536 fois 65.536 fois 65.536 ce qui fait 281 billions (281.000 milliards) de couleurs... C'est bien mais notre œil ne sait pas faire la différence !
Alors, à quoi ça sert 16 bit par canal ?
Pratiquement, le nombre de bits correspond au nombre d'informations contenues dans votre photo. Il n'est pas possible de stocker toutes les informations dont dispose un fichier RAW dans un format 8 bits, il faut nécessairement passer au format 16 bit.
Si notre œil ne sait pas faire la différence entre toutes ces nuances, elles sont quand même nécessaire car elles peuvent néanmoins être exploitées lors du post traitement, elles sont utilisées dans les processus informatiques de traitement d'image. C'est pour cette raison qu'il vaut mieux utiliser un format "raw" (16 bits) pour le traitement des photos qu'un format 8 bits. Dans un fichier 16 bits 'on accède à plus de "matière" pour développer ses photos.
En 8 bits il y a moins de nuances (image ci-dessous).
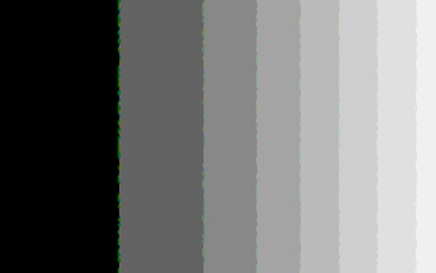
En 16 bits les transitions sont plus douces (image ci-dessous)
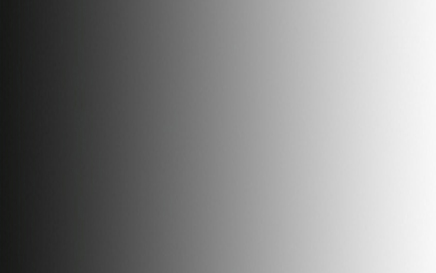
Gardez à l'esprit que le JPG est en 8 bits uniquement. Donc si vous voulez travailler en 16 bits il faut utiliser le format RAW de votre appareil et ensuite sauvegarder en un format 16 bits comme le TIFF, ou le format propriétaire d'Adobe Photoshop, le PSD, etc.
Question, jusqu'où aller avec RT ou, formulé autrement, quand est-il judicieux de passer à GIMP ?
Il y a donc un intérêt manifeste à travailler le plus possible sur un fichier 16 bits, donc avec RT, qui est un outil spécialement conçu pour développer les photos (tout comme Lightroom de chez Adobe).
Avec RT vous aurez les outils requis pour rendre votre photo la plus fidèle possible à ce que vous aurez vu avant de porter l'appareil à vos yeux.
Tout ce qui suit est décrit dans un tutoriel spécifique : RAWTHERAPEE et GIMP : Comment effectuer un post traitement photo.
1 - Corriger les distorsions :
Les objectifs photo ne sont pas parfaits, ne serait-ce que par construction. Il faut donc commencer d'abord par corriger les déformations générées par les objectifs photo.
Pour cela il existe des fichiers contenant les données qui seront prises en compte par RT pour effectuer les corrections et puis bien sur se souvenir de l'objectif que l'on a utilisé pour prendre la photo afin de le sélectionner à partir de RT.
c'est dans le module "Transformation" touche raccourci [Alt-t] puis l'option "Profil de correction d'objectif" que ça se passe :
On sélectionne le fichier approprié (celui qui contient les informations relatives à l'objectif). Pour savoir quel objectif a été utilisé pour prendre la photo cliquez sur l'îcone en forme de "i" de la barre de menu juste au dessus de la photo. Le fait de choisir cet objectif dans le fichier de correction corrige automatiquement la distorsion engendrée sur la photo.
Une fois ce défaut corrigé on peu rectifier l'horizontalité ou la verticalité en cliquant sur le bouton "Choisir la ligne d'horizon" de l'option "Rotation".
Corriger l'aberration chromatique dans avec l'option du même nom. Pour cela faire un zoom afin de faire apparaître les aberrations puis corrigez avec les curseurs appropriés...
2 - Corriger l'exposition :
Le plus gros du travail doit être fait lors de la prise de vue. Si la photographie est trop sur ou sous exposée ou encore si elle est floue on ne pourra pratiquement rien faire...
Dans le cas d'un paysage, par exemple, le post traitement se décompose en actions menées comme suit :
- Éclaircissement des zones sombres en actionnant le curseur "Compensation d'exposition" du module "Exposition" touche raccourci [Alt-e],
- Rattrapage des détails du ciel en activant l'option "Filtre Dégradé" appartenant au même module. Poussez le curseur "Force" jusqu'à voir réapparaître les détails du ciel. Le zone de filtre apparaît sur l'image en cliquant sur l'icône placé en haut de la boîte de commande du filtre. On peut modifier l'étendue et la position de ce filtre à souhaits,
- Accentuation des détails avec le curseur "Contraste",
-
Utilisez ensuite les courbes tonales en mode standard. Cliquez sur l'icône de la courbe tonale 1 en choisissant l'option "Personnalisé" puis faîtes très légèrement glisser le point haut vers la gauche et le point bas de quelques mm vers la droite de façon à éclaircir un peu les zones lumineuses et assombrir un peu les zones d'ombre. Refemer la fenêtre en cliquant sur l'icône,
-
Passez ensuite à la zone tonale 2 toujours avec l'option "Personnalisé". Cliquez au milieu de la droite pour figer déterminer le point central puis fabriquez une courbe en S en déplaçant très légèrement chaque moitié de droite, celle du haut vers la gauche selon une direction orientée à 45°, celle du bas vers la droite selon une direction orientée à 45°, cela aura un effet un peu similaire à une action sur les curseurs "Contraste" et "Saturation" que vous pourriez utiliser à la place de cette courbe en S,
- Utilisation du module "Détail" touche raccourci [Alt-d] pour agir avec l'option "Netteté". Faire un zoom sur une zone demandant de la netteté puis actionner les curseurs "Rayon" et "Quantité" jusqu'à satisfaction.
- Augmenter la netteté génère du grain encore appelé "bruit". Pour l'atténuer il faut activez l'option "Réduction de bruit" puis augmentez progressivement la luminance dans excéder la valeur 30 (selon expérience),
- Arrivé à ce stade vous pouvez dynamiser l'image en activant l'option "Compression tonale" du module "Exposition" touche raccourci [Alt-e]. Cette partie n'est pas traitée dans le tutoriel mentionné en début de chapitre,
- Le post traitement est arrivé à son terme. Pour sauvegarder la photo faîtes [Shift L] et cliquez sur la photo avec le bouton droit de la souris. Choisissez l'option "Mettre dans la file d'attente",
- Sélectionnez l'onglet "File d'attente". Vous y voyez votre photo. Vous pouvez alors sélectionner le sous répertoire de stockage de la photo, le format de fichier puis presser le bouton "Démarrer le traitement" pour enclencher la sauvegarde.
Après avoir sauvegardé votre photo, vous pouvez la passer à GIMP en cliquant sur l'îcone représentant la palette et le pinceau situé sur la barre de menu en bas de page.
Les deux tutoriels suivants vous montrent quelques procédés de traitement d'image sous GIMP :